
Enter the object name as VirtualBox and click on Check Names.Click on Edit and then on Add to add a new user.Also, after adding it as a user don’t forget to allow all permissions. You can also try adding VirtualBox as a user to access the shared folder. Logout the user and log in again, and now you should be able to access your shared folder here: /media/sf_(shared_folder_name).Type the following command and hit Enter.If you’re still unable to fix the error, try allowing access to the folder using Terminal on your Virtual Machine. Under Permissions for SYSTEM, check if all the permissions are allowed.Right-click on the folder, select Properties and navigate to Security.Check and modify the folder permissions and see if the error gets fixed. The Virtual Machine may be unable to access the shared folder if it doesn’t have appropriate permissions. 3] Check Allowed Permissions of the Shared Folder Now follow the instructions on screen to complete the installation procedure.Your Virtual Machine will now react as if a physical CD was inserted.Click on Devices > Insert Guest Additions CD image on your Virtual Machine.Here’s how you can install Guest Additions on your Virtual Machine:

If these are not installed, your Virtual Machine may face permission errors. Usually, these consist of device drivers and applications to optimize the operating system. Guest Additions are designed to be installed inside a virtual machine after the installation of the guest operating system. Check the Auto-mount option and click on OK to save the changes.Right-click on the Shared Folder and select Edit Shared Folder.In VirtualBox, navigate to Settings > Shared Folders.Here are the settings you need to enable: The shared folder permission error can occur due to misconfigured settings.
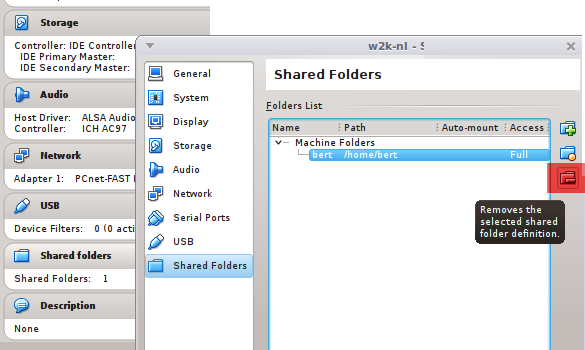
1] Check Shared Folder Settingsīefore using different methods, check if the shared folder settings are misconfigured.


 0 kommentar(er)
0 kommentar(er)
